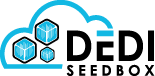- /
- /
- /
OpenVPN In Windows
A VPN makes browsing the internet and web tasks completely anonymous so your IP address is not visible by anyone and all of your traffic is encrypted.
The software does not come built in to any operating system but it but can be installed very easily on all popular operating systems including Windows, Mac, etc.
The protocol is very fast and stable, when connection problems appear it is very unlikely to drop connection keeping your privacy and security. There are currently no known vulnerabilities which ensures your data is safe and protected from anyone snooping.
This guide is based on setting up OpenVPN GUI on a Windows PC, the first step is to install OpenVPN GUI this is the only version which will connect to our servers because we are not running an OpenVPN access server.
The latest version of OpenVPN GUI can be downloaded here.
Once this program is installed you can proceed with the setup.
In your seedbox download folder there will be a folder named OpenVPN like displayed in the image below. If this folder is not present in your download folder please contact support.
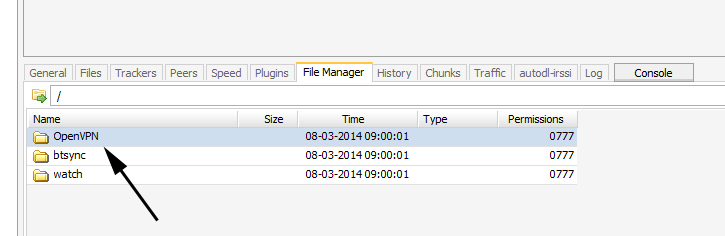
If you open the OpenVPN folder in the filemanager there will be an OVPN file inside, like displayed in the image below.

You need to download this file into the OpenVPN config folder on your local computer, the OVPN file will need to be place in the following location “C:\Program Files\OpenVPN\config”
The OVPN file contains all of the connection settings so once this file is placed in to the OpenVPN config folder you can connect to the OpenVPN server.
Start OpenVPN GUI and navigate to the icon in the bottom bar of your Windows screen and you will need to right click and choose the connect option.
Some customers have mentioned experiencing this error “error creating HKLM\SOFTWARE\OpenVPN-GUI key”
There is a bug in the OpenVPN GUI installer, OpenVPN GUI needs to be run with full administrator privileges, right-click and select “Run as Administrator”