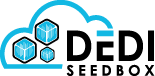- /
- /
- /
Sonarr
Install And Connect Sonarr To Rtorrent
Sonarr supports both torrent and Usenet downloads, offering you flexibility in your downloading choices.
In this guide, we will walk you through the process of installing Sonarr, setting up a secure username and password, and connecting it to rtorrent for seamless torrent downloading. With these simple steps, you can start enjoying your favorite TV shows in no time.
Sonarr can be installed in the client area at Services > My Services > Click the green Active Button > Applications.
Once installed Sonarr can be accessed on the Installed Applications page at Services > Click the green Active Button > Installed Applications.
Click the “Go to application” to access Sonarr
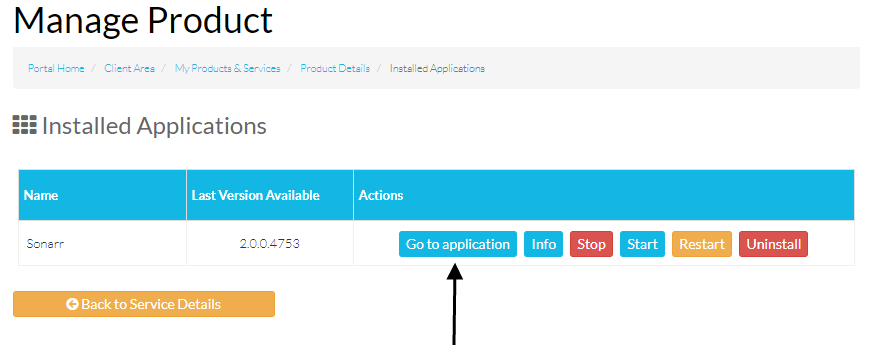
We now need to secure Sonarr with a username and password.
Click the settings button.

The click the General tab.
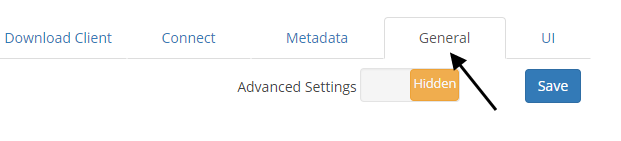
Now go to the security section and change the Authentication to Basic (browser popup) and then enter a username and password.
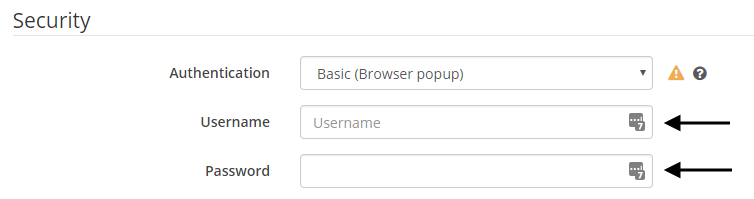
Once these are entered you will need to restart Sonarr this can be done in the client area on the Installed Applications page.
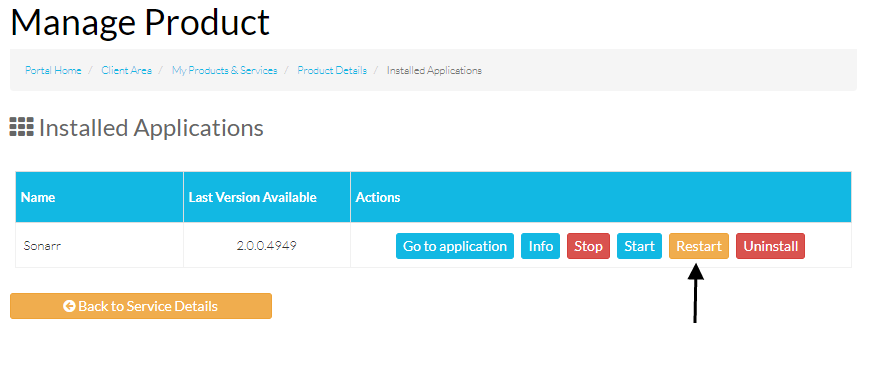
Now we need to connect rtorrent to Sonarr, click Settings.

Go to the “Download Client” tab.

Click the plus image to add a download client.

Choose Rtorrent as the download client.
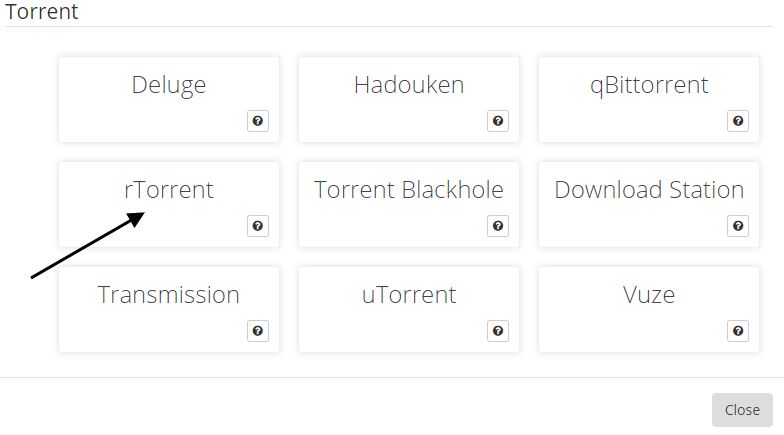
The host section can be found in the README.txt which is in your download folder at /Apps/Sonarr/README.txt
Please note localhost cannot be used in the host section.
Name: rtorrent
Enable: Yes
Host: Can be found in the README.txt at /Apps/Sonarr/README.txt
Port:443
Url Path: /rutorrent/plugins/httprpc/action.php
Use SSL: Yes
Username: Your seedbox username
Password: Your seedbox password
Then click Save
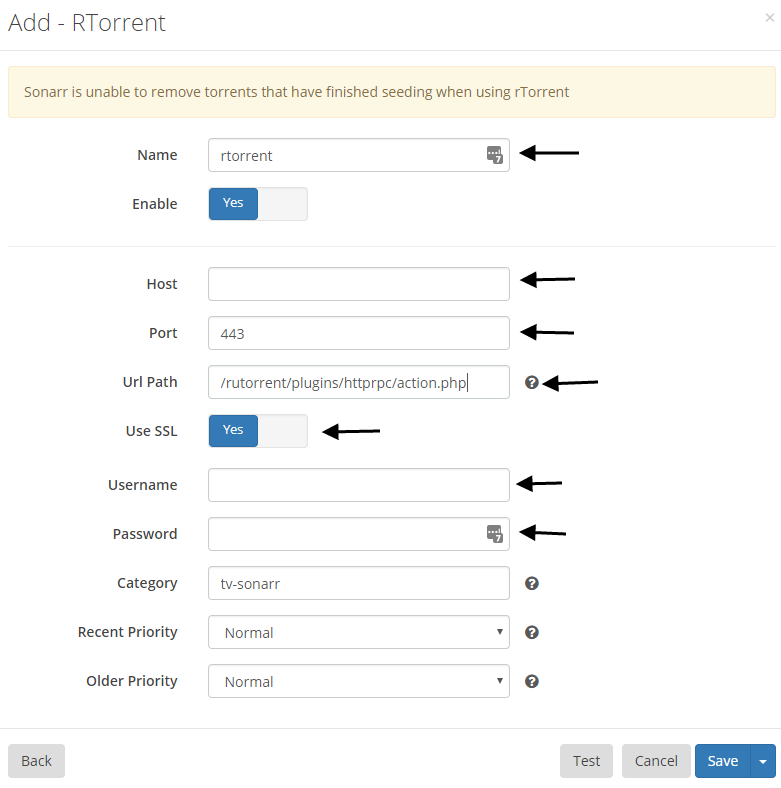
When adding TV shows to Sonarr make sure you the correct download path is specified which is /downloads

The remote path mapping will need to be set so Sonarr can find your data.
Go to Settings > Download Client > Remote Path Settings and click the + symbol
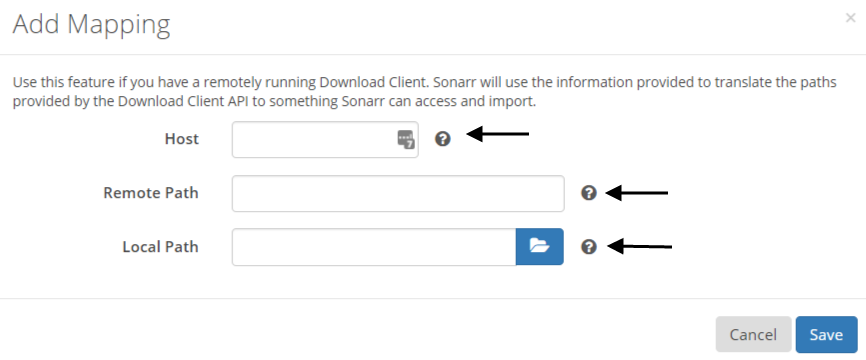
Now you need to add your host section this is the URL without the https:// part for example nl4350.dediseedbox.com this can be found in the README.txt at /Apps/Sonarr/README.txt
The remote path is your default download folder if you don’t know this you can find this out by going to the rutorrent settings and then the Downloads tab.
The local path is always set to /downloads
If using SonarrV3 certificate validation would need to be disabled in the settings.
Go to Settings > General > and change “Certificate Validation” to Disabled.