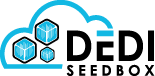- /
- /
- /
MEDUSA
Medusa is a TV show manager so it watches torrent/usenet indexers for TV shows and then downloads them when they are released, this application is similar to Sonarr, Sickchill,and Sickgear.
Install Medusa
This application can be installed in the client area so to install locate the application on the Applications page and click the green install button as shown in the image below.

Once the install of Medusa is complete you can then click the Go To Application button to access as shown in the image below.
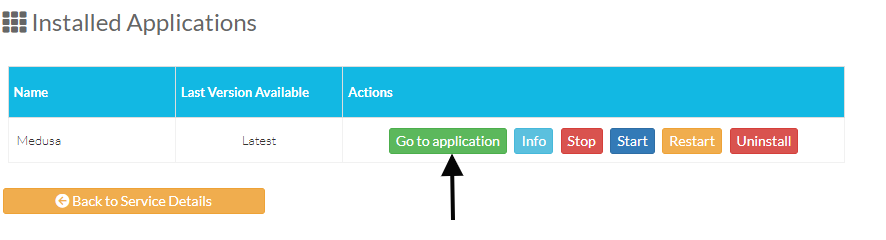
Configure Medusa Authentication
The first part to configure is the authentication because without this anyone using the internet could access this application.
In the Medusa application go to the gear icon in the top right hand corner and select the General tab.
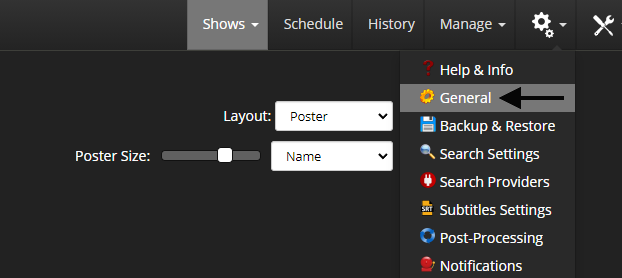
When the General Configuration page loads select the Interface tab.
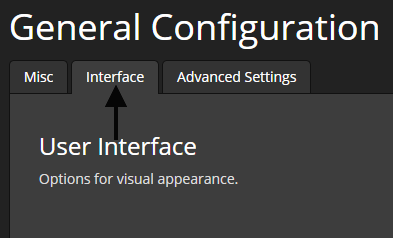
Scroll down to the Web Interface section and enter a HTTP username, HTTP password and then click the Save button.
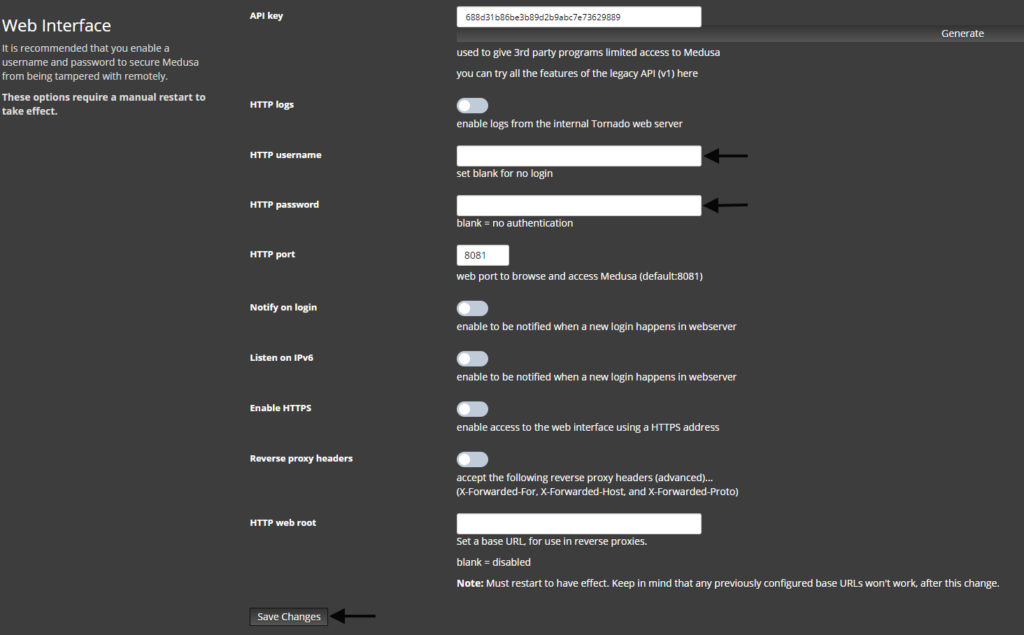
No other settings should be change on this page if the port is changed you will lose access to the web interface.
Connect rtorrent to Medusa
Rtorrent can be connected to Medusa so TV shows will be downloaded with this torrent client.
In Medusa click the gear icon in the top right hand corner and choose the search settings option in the drop down menu.

The next page will load and you will need to select the Torrent Search tab.

The details to rtorrent now need to be entered the username/password is the same login as you use to access rutorrent, edit the host:port to your hostname the nlxxxx.dediseedbox.com is just an example.
Search torrents: Enabled
rTorrent host:port: https://nlxxxx.dediseedbox.com/rutorrent/plugins/httprpc/action.php
Http Authentication: Digest
Verify certificate: Disabled
rTorrent username: rutorrent username
rTorrent password: rutorrent password
Once these details are entered click the “Save” button at the bottom of the page and then the “Test” button its essential that the “Save” button is clicked before the “Test” button.
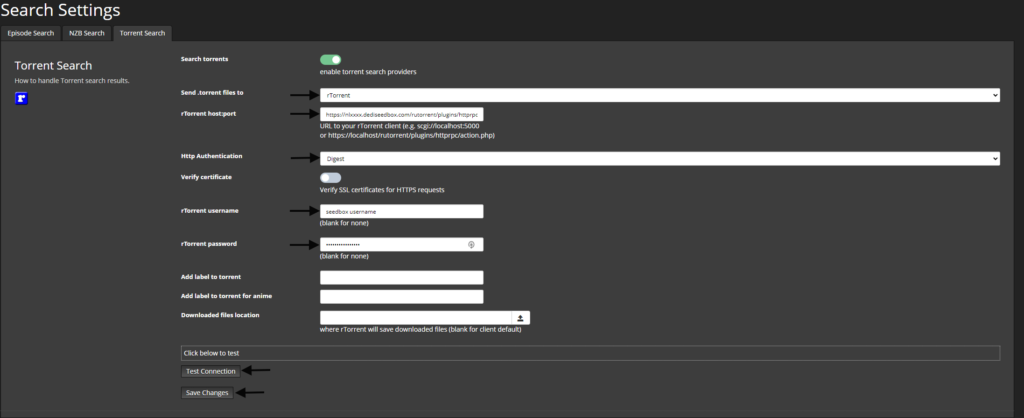
Once the “Test” button is clicked a message should appear “Success: Connected and Authenticated”

Connect NZBget to Medusa
In Medusa click the gear icon in the top right hand corner and choose the search settings option in the drop down menu.

The next page will load and you will need to select the NZB Search tab.
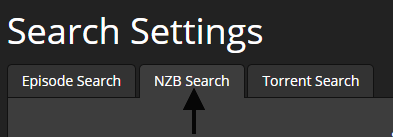
On this page you will need to enter your NZBget login details.
Enter URL without the https:// part and including the custom port for example nlxxxx.dediseedbox.com:12345
Send .nzb files to: NZBget
Connect using HTTPS: Enabled
NZBget host:port: nlxxxx.dediseedbox.com:12345 (This will be the URL and port you use to access NZBget minus the https:// part)
NZBget username: NZBget Username
NZBget password: NZBget Password
Once these details are entered click the “Save” button at the bottom of the page and then the “Test” button its essential that the “Save” button is clicked before the “Test” button.
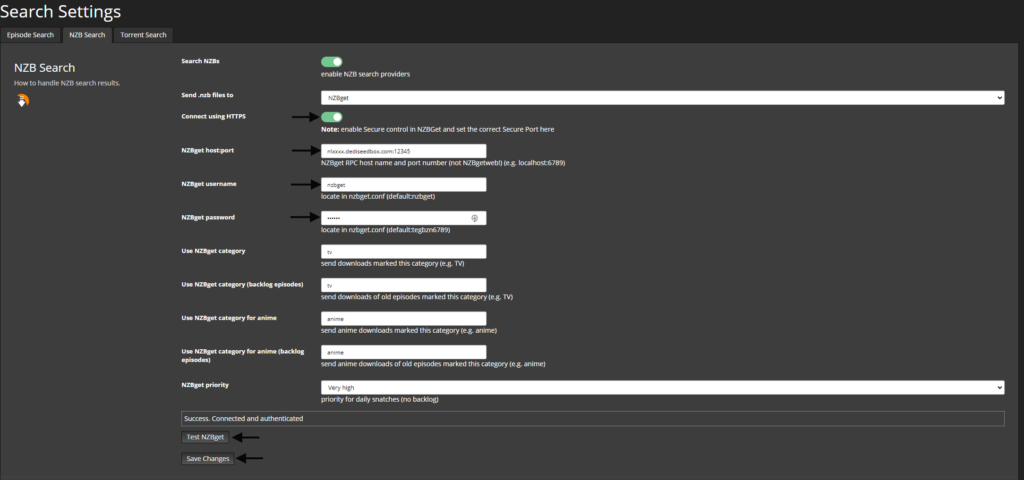
Once the “Test” button is clicked a message should appear “Success: Connected and Authenticated”

Connect SABnzbd to Medusa
In Medusa click the gear icon in the top right hand corner and choose the search settings option in the drop down menu.
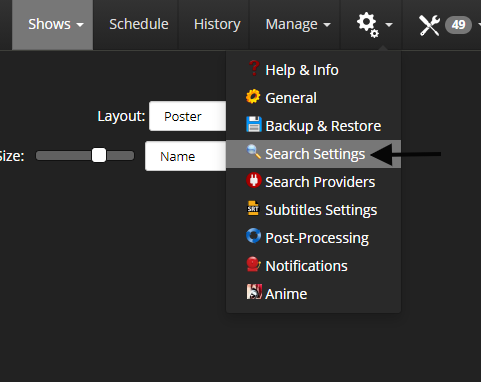
The next page will load and you will need to select the NZB Search tab.
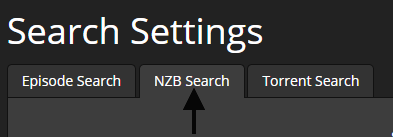
On this page you will need to enter your SABnzbd login details.
Enter the URL including the https:// part and including the custom port for example https://nlxxxx.dediseedbox.com:12345
Send .nzb files to: SABnzbd
SABnzbd server URL: https://nlxxxx.dediseedbox.com:12345 (This is the URL and port you use to access SABnzbd including the https:// part)
SABnzbd username: SABnzbd username
SABnzbd password: SABnzbd password
SABnzbd API key: The API key can be found in your SABnzbd application at SABnzbd Config -> General -> API Key
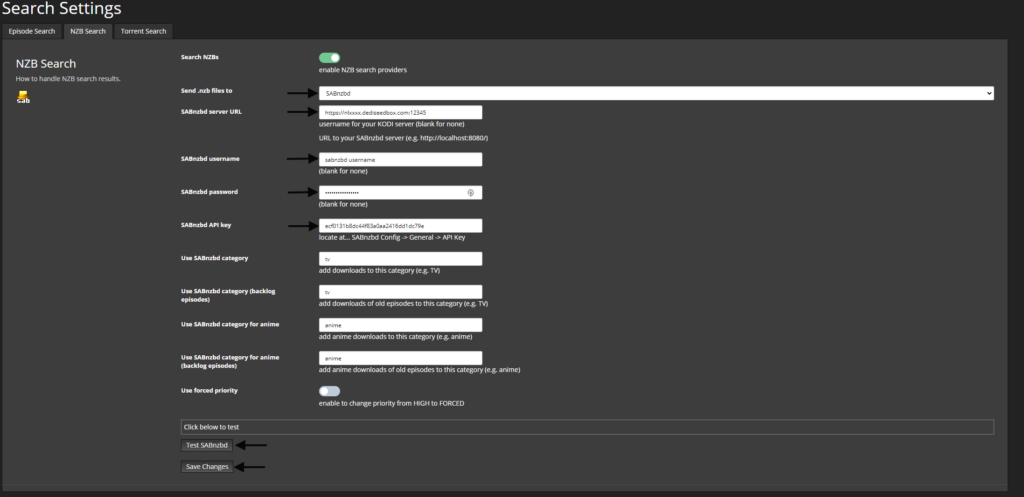
Once these details are entered click the “Save” button at the bottom of the page and then the “Test” button its essential that the “Save” button is clicked before the “Test” button.
Once the “Test” button is clicked a message should appear “Success: Connected and Authenticated”